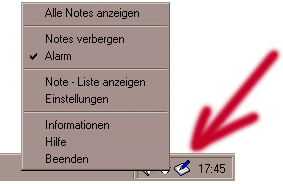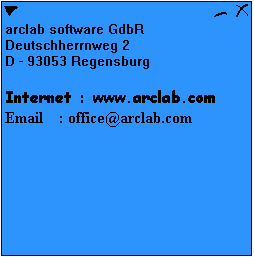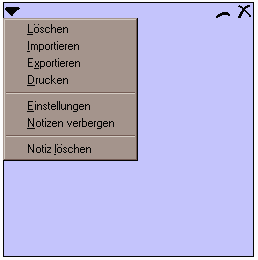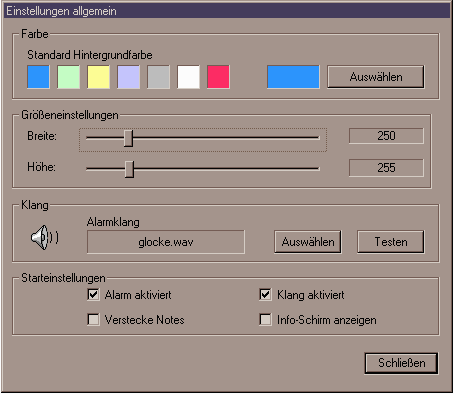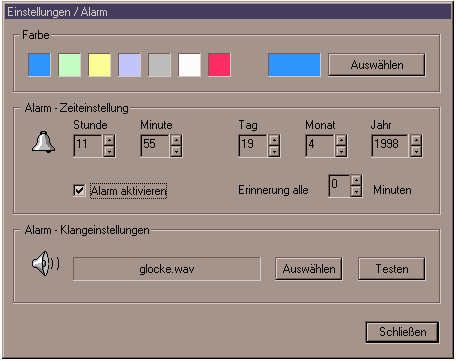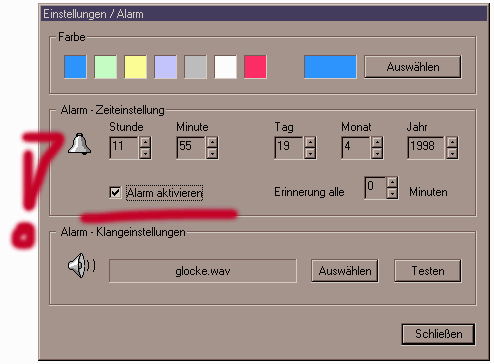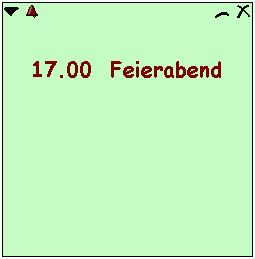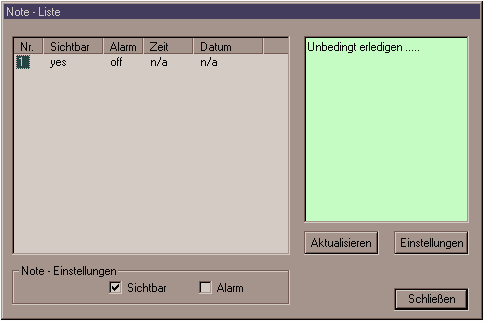Willkommen
bei 1stNote, dem freundlichen Utility, das Ihnen bei der
Notizenverwaltung hilfreich zur Seite steht. 1stNote
stellt Ihnen virtuelle Notizzettel auf Ihrem Computer zur
Verfⁿgung. In beliebiger Gr÷▀e, Farbe und Anzahl.
ZusΣtzlich k÷nnen Sie jeden Zettel ( Note ) schnell mit
einer Alarmfunktion versehen, die Sie an Termine oder
wichtige Zeitpunkte erinnert. Erstellte Notizen k÷nnen
Sie ausdrucken, importieren, exportieren....Sollten an
Ihrem Rechner mehrere Benutzer arbeiten, so verwaltet
1stNote fⁿr jeden User die pers÷nlichen Notes
unabhΣngig voneinander anhand des Login-Namens
(Multiuserbetrieb). Nach dem
Programmstart erscheint in der Taskleiste rechts unten
neben der Uhr das 1stNote - Symbol. ▄ber dieses Symbol
steuern Sie das Programm. Ein neues Note ÷ffnen Sie
durch das Anklicken des Symbols mit der linken Maustaste.
Klicken Sie das Symbol mit der rechten Maustaste an,
÷ffnet sich ein Menⁿ, ⁿber das Sie Einstellungen
vornehmen k÷nnen. 1stNote bietet viele Programmeinstellungen, die Sie nach Belieben verΣndern k÷nnen, wie z.B. das Aussehen der Notes. WΣhlen Sie nun aus den folgenden Menⁿpunkten das fⁿr Sie interessante Thema durch Anklicken aus. Nach dem
Programmstart erscheint in der Taskleiste rechts unten
neben der Uhr das 1stNote - Symbol (siehe Pfeil in der
Grafik). Mit einem Klick der linken Maustaste auf das
Symbol k÷nnen Sie ein neues Note ÷ffnen. Mit der
rechten Maustaste erreichen Sie das Hauptmenⁿ, die
Steuerzentrale von 1stNote. ▄ber das Hauptmenⁿ k÷nnen
Sie das Programm steuern und Ihren individuellen
Wⁿnschen anpassen.
Die Grafik zeigt ein Note mit den Standardeinstellungen in Gr÷▀e und Farbe. Wie Sie diese Einstellungen Σndern, erfahren Sie unter dem Punkt "Die Farbe und Gr÷▀e eines Notes". Obwohl das Aussehen nicht dem Windows-Standard einspricht, stehen Ihnen die normalen Funktionen eines Fensters zur Verfⁿgung.
Das "X" rechts oben l÷scht das Note, der Balken links davon verkleinert das Note. Es verschwindet vom Bildschirm. Allerdings erscheint kein Symbol in der Taskleiste wie bei anderen Programme. Bei vielen vorhandenen Notes wΣre die Taskleiste bald ⁿberfⁿllt. Um ein Note wieder sichtbar zu machen, wΣhlen Sie den Punkt "Alle Notes anzeigen" im Hauptmenⁿ. Mit einem Klick auf das Symbol links oben ÷ffnen Sie das Note - Menⁿ. Hier k÷nnen Sie Einstellungen fⁿr dieses Note vornehmen. Um das Note zu vergr÷▀ern oder zu verkleinern, bringen Sie den Mauszeiger an den Rand und ziehen das Note bei gedrⁿckter Maustaste in die gewⁿnschte Gr÷▀e.
Sie k÷nnen jedes Note Ihren pers÷nlichen Wⁿnschen anpassen. Die Anpassung erfolgt ⁿber zwei Einstellungsbildschirme. Der erste legt die Standard-Einstellungen wie Farbe und Gr÷▀e fⁿr neue Notes fest. Diesen Bildschirm erreichen Sie ⁿber das Hauptmenⁿ in der Taskleiste.
Der zweite Einstellungsbildschirm bietet Σhnliche Optionen und beeinflu▀t nur ein das entsprechende Note. Sobald Sie fⁿr ein Note den Einstellungsbildschirm ÷ffnen, bekommt das entsprechende Note einen grⁿnen Rand. Dadurch k÷nnen Sie auch bei mehreren Notes auf dem Bildschirm jederzeit erkennen, welches Note Sie beeinflussen. Die sicherlich interessanteste Option ist die Farbe der Notes.
Sieben Farben sind vordefiniert. Natⁿrlich k÷nnen Sie das Note auch in der pers÷nlichen Wunschfarbe erstrahlen lassen. WΣhlen Sie dazu den Punkt "AuswΣhlen". Wie Sie die Alarmfunktion einsetzen k÷nnen, erfahren Sie unter dem Punkt "Die Alarmfunktion". Neben der Farbe und Gr÷▀e des Notes k÷nnen Sie auch die Schriftart beliebig verstellen und manipulieren. Klicken Sie dazu innerhalb des Textfeldes mit der rechten Maustaste. Es k÷nnen alle auf Ihrem Computer installierten Schriftarten auch fⁿr 1stNote verwendet werden. Jedem Note kann ein Alarm zugewiesen werden. Zu einer von Ihnen festgesetzten Zeit meldet sich das Note, indem es sich auf dem Bildschirm nach vorne schiebt und bei Wunsch auch einen Klang abspielt. Um ein Note mit einem Alarm zu versehen, ÷ffnen Sie das Note - Menⁿ mit der linken Maustaste und wΣhlen den Punkt "Einstellungen". Das unten abgebildete Fenster erscheint. Im Bereich "Alarm - Zeiteinstellungen" k÷nnen nun die n÷tigen Einstellungen vorgenommen werden.
Wenn Sie alle Vorbereitungen fⁿr den Alarm getroffen haben, k÷nnen Sie das Menⁿ schliessen. Im betreffenden Note ist jetzt oben links ein kleines Glockensymbol sichtbar. Ein Indiz dafⁿr, da▀ dieses Note im "Alarmzustand" ist. Sie k÷nnen es nun ruhigen Gewissens verkleinern. Zum gesetzten Zeitpunkt schiebt es sich in den Vordergrund und macht auf sich aufmerksam, auch wenn z.B. der Bildschirmschoner aktiv ist (Windows 95).
Um den
Alarm zu beenden, genⁿgt ein Klick auf das
Glockensymbol. Die Alarmfunktion fⁿr dieses Note wird
damit beendet. SpΣtestens, wenn Sie einige Notes verkleinert haben, k÷nnen Sie schnell den ▄berblick ⁿber die vorhandenen Notes verlieren. Um sich hier wieder Klarheit zu verschaffen, k÷nnen Sie im Hauptmenⁿ den Punkt "Note - Liste anzeigen" auswΣhlen. Im erscheinenden Bildschirm sind alle vorhandenen Notes aufgelistet.
Der Tabelle
k÷nnen Sie alles Wissenswerte wie Note - Inhalt,
Alarmzeit usw. entnehmen. Durch einen Klick auf den
"Aktualisieren" - Knopf
stellen Sie sicher, den neuesten Status Ihrer Notes zu
erhalten. Wenn Sie die Option "Einstellungen"
anklicken, erscheint der Eigenschaften - Bildschirm des
jeweiligen Notes. Um einen kleinen Anreiz zum Kauf der Vollversion zu schaffen, ist die Sharewareversion einigen EinschrΣnkungen unterlegen. Sollten Sie ab jetzt Ihre Zeit am Computer nicht mehr ohne 1stNote bewΣltigen, hilft nur noch die Registrierung. Um nΣheres zu erfahren, klicken Sie auf die Grafik. design &
concept by arclab all brand
names and trademarks are the property of their respective
owners |